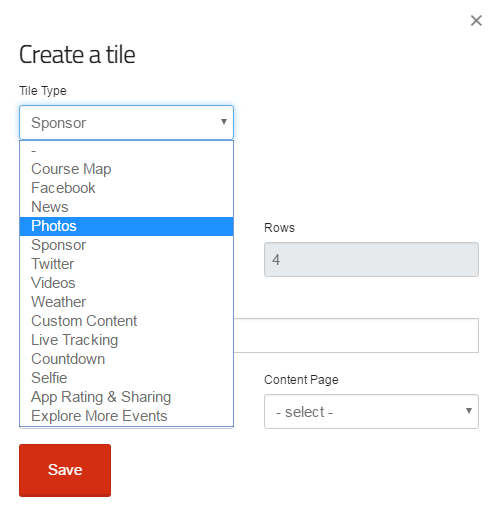Use the app tiles to design the home screen of your EventApp. The tiles represent your event, you can add and organize: content, images, sponsors, media, selfies and much more!
The tiles screen in the EventCMS will demonstrate how your app will look like once it is published. Any adjustments will be visible after a couple of seconds when closing and reopening the app.
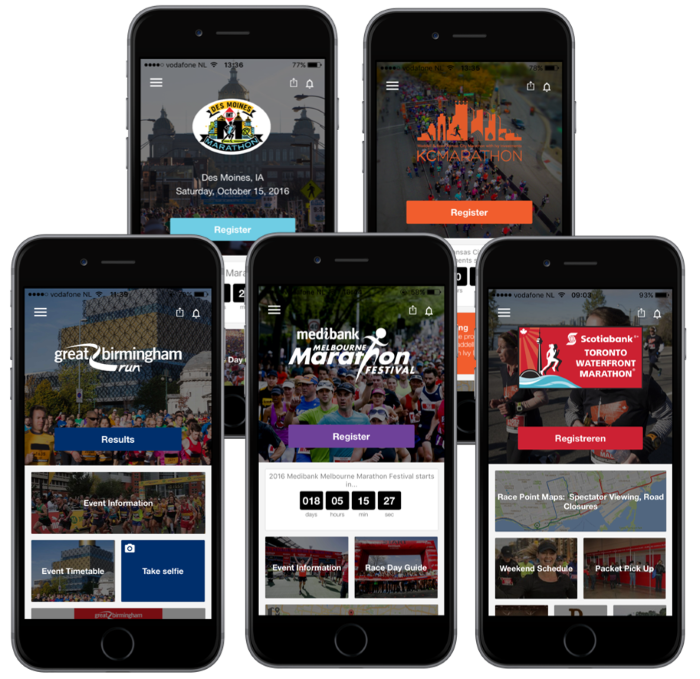
1) Custom content tiles
Custom content tiles can be created to display custom race information. The custom content tile can be linked to a website URL or it can link to a content page. You will need to create the content page before you can link it.
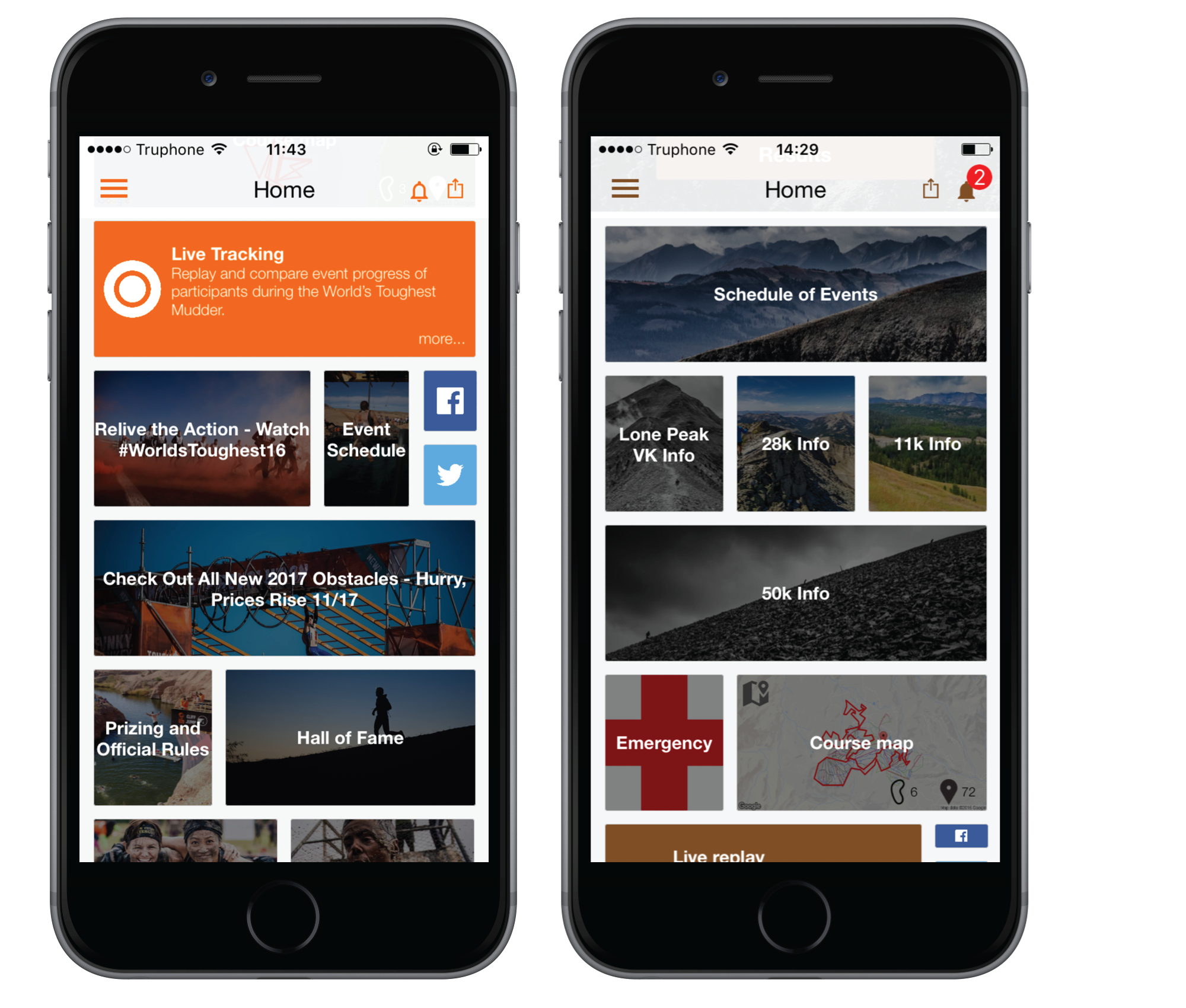
- Go to Config > Content.
- Scroll down and drop your (sponsor) images (optional).
- Copy photo ID (below image) (optional).
- Click Create new page.
- Choose your Slug name and Page title.
- Add content and use syntax help to format your text.
- Paste photo ID in content and save your content page (optional).
- Click Config > Tiles > Insert tile.
- Select Custom Content tile and instead of directing it to a website you select your content page from the dropdown.
- Save the tile and open it again to drop the Background image. Save and open it for a second time to Fit or Crop your image.
Recommended image sizes:
CMS Default Tile Selections:
Small = 1500 W x 250 H
Medium = 1500 W x 500 H
Large = 1500 W x 750 H
Custom Made (CMS drag and drop tiles), i.e. 2-4 tiles in one row:
2 Across = 750 W x 500 H x 2
3 Across = 500 W x 500 H x 3
4 Across = 375 W x 500 H x 4
2) Live race data tiles
Live race data tiles direct to the live progress of the race. Family and friends can track athletes and receive push notifications on their progress. The leaderboards display the leaders in the race. Bib connect can be enabled to share your race progress on you Facebook and / or Twitter page and enable GPS tracking.
Click Config > Tiles > Add a tile.
Select Tile Type:
- LiveTracking - users can search and live - track their friends and favorite athletes live.
- Leaderboard - displays the live leaderboards.
- BibConnect Wizard - athletes can claim their bib, enable GPS tracking and connect with FB or Twitter to share their live race progress.
![]()
3) Social tiles
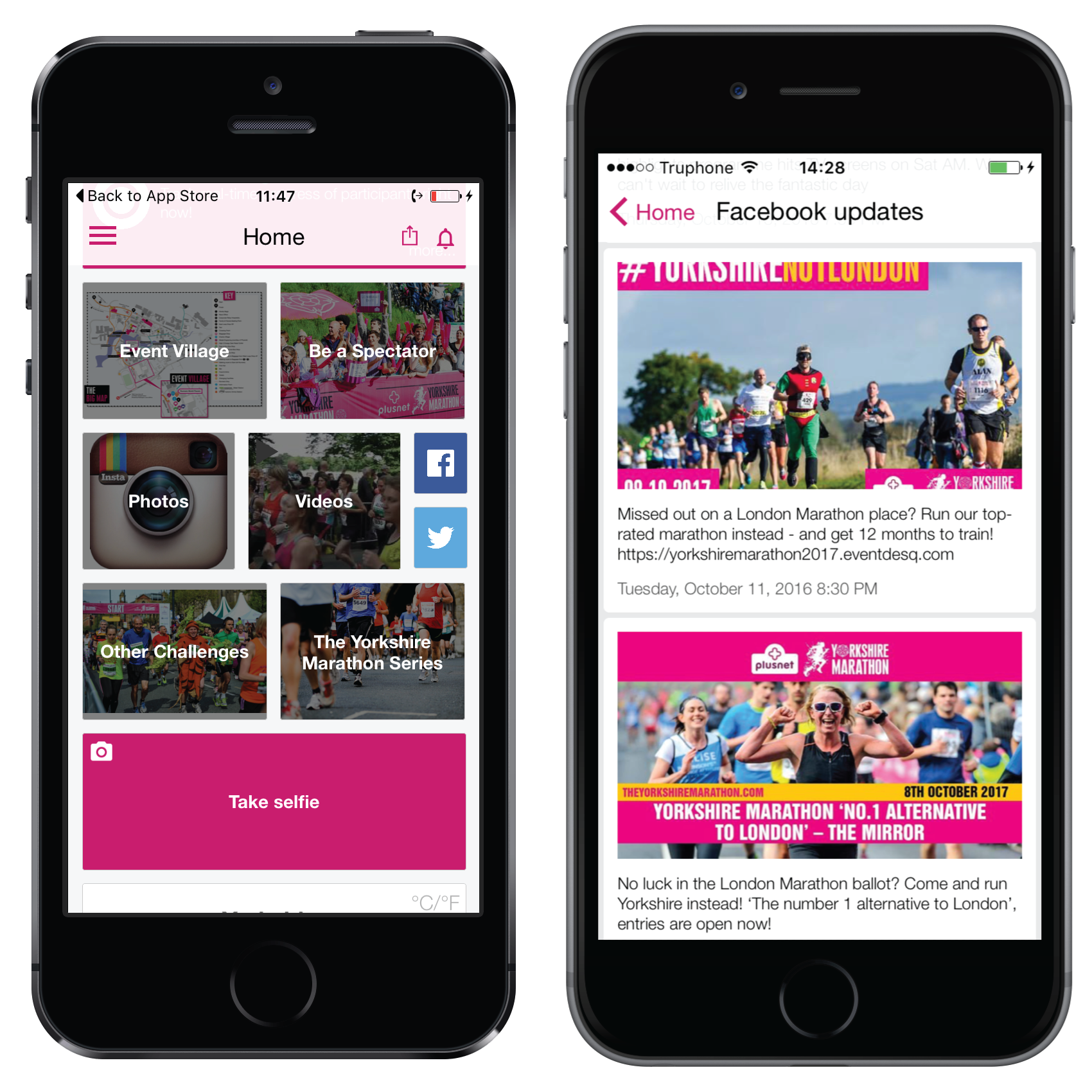
Click Config > Tiles > Add new tile.
Select Tile Type:
- Facebook - displays your FB messages
- Twitter - displays your TW messages
- Photos - displays your event pictures from your Pinterest, Instagram or Flickr account
- News - displays your news feed. RSS feed only
- Videos - displays the videos of your YouTube account
- Selfie - Upload a overlay and make a selfie
All social tiles can only be used if you have added your media account under App Configuration.
Click Config > Event Config > Social Media or Pictures and Videos.
4) Information tiles
Click Config > Tiles > Add new tile.
Select Tile Type:
- Course Map - displays all the courses you have uploaded.
- Weather - displays the weather forecast for the selected event location.
- Countdown - display of how many days, hours, minutes, till event start date.
- App Rating & Sharing - directs to the App Stores.
- Explore more events - go back to the event selection panel (only applicable to an Series App).
- Elite Participant Bios - upload information of your elite athletes.